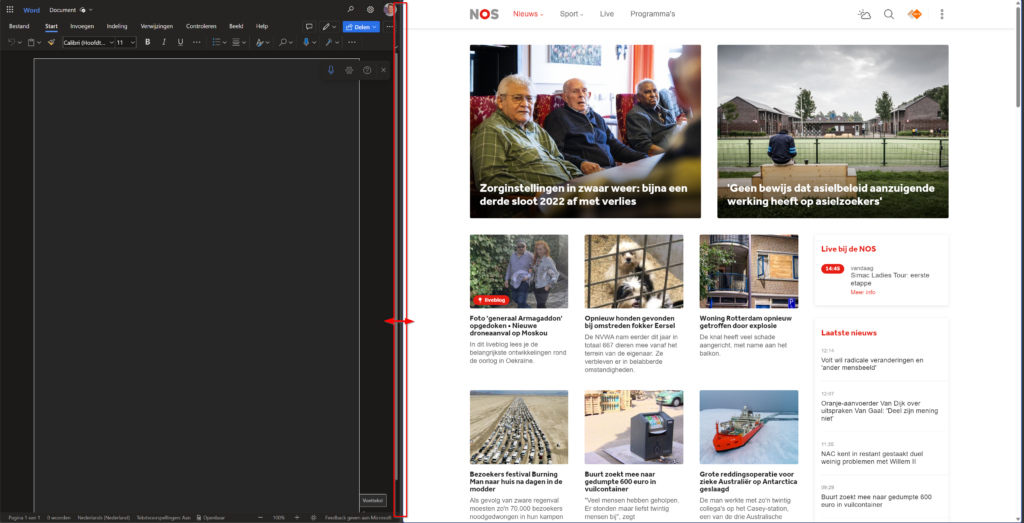Een nieuwe feature binnen Microsoft Edge is de split screen mode. Een functie waar binnen één browservenster twee tabbladen naast elkaar geopend kunnen worden, handig voor multitasken om bijvoorbeeld een vergelijking te maken.

Split screen mode gebruiken
De split screen mode kan op diverse manieren worden ingeschakeld.
Via de Split screen knop, de knop is zichtbaar in de toolbar van de browser. De split screen mode wordt geactiveerd en het scherm splitst automatisch op in twee delen. De modus kan ook via de sneltoets ‘ctrl + shift + 2’ geactiveerd worden.

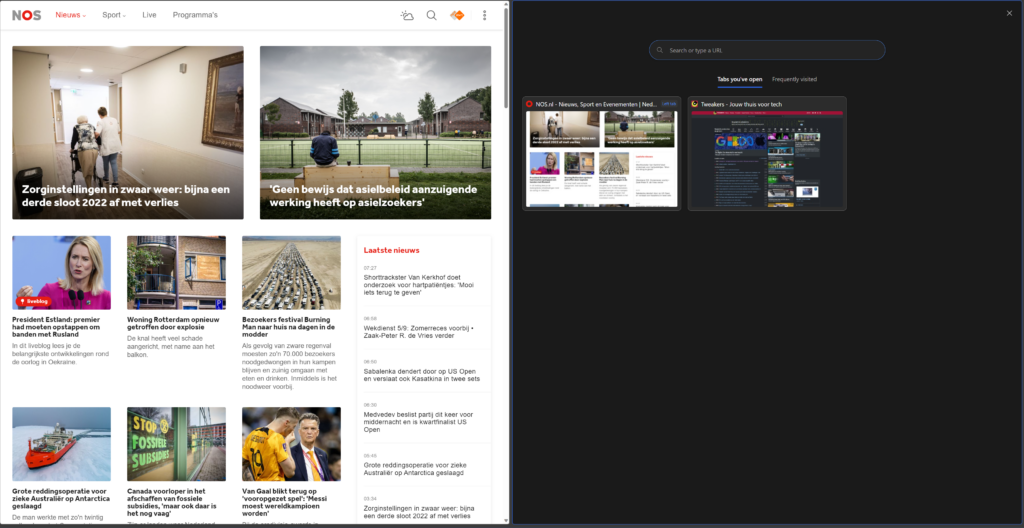
Vervolgens kan één van de geopende tabbladen als tweede venster worden geopend of een website die vaak wordt bezocht.
Direct een url als split screen openen, klik met de rechtermuisknop op een url binnen een website en kies voor ‘Open link in split screen window’. De url wordt vervolgens automatisch in het split screen venster geopend.
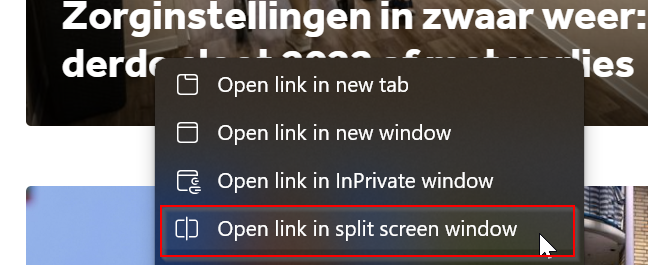
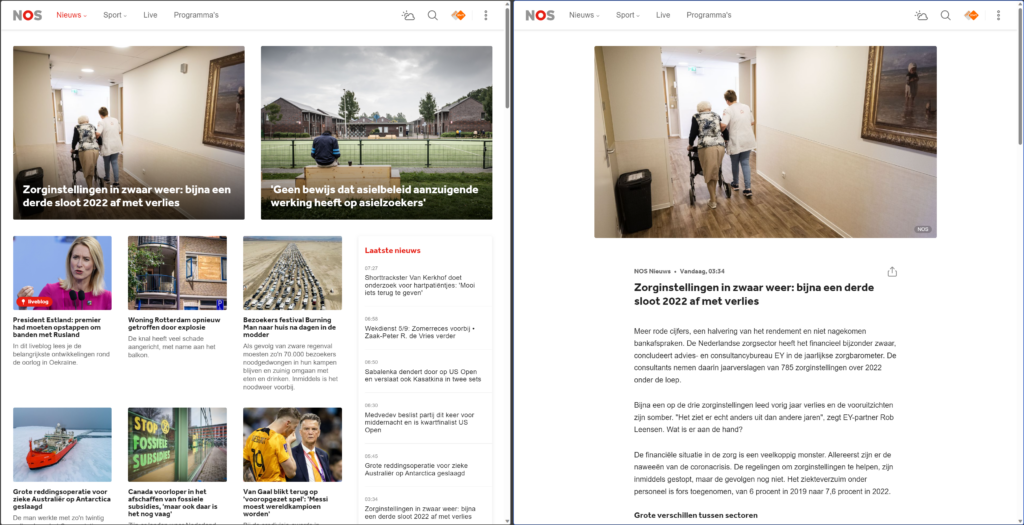
Zodra de split screen mode is ingeschakeld is het mogelijk om een url in het linker of rechter venster te openen via de rechtermuisknop. Met de linkermuisknop wordt de url in het active venster geopend.
Rechtsboven in het split screen venster zijn een aantal opties beschikbaar.
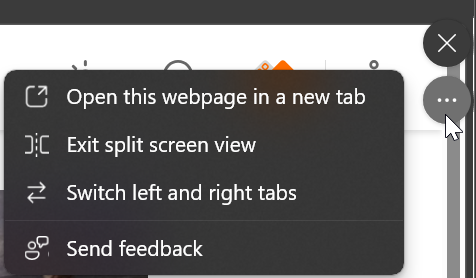
Split screen is niet zichtbaar?
Het kan zijn dat de split screen mode ingeschakeld moet worden binnen de Edge browser.
Klik op de drie horizontale puntjes om het menu te openen. Kies vervolgens voor ‘Instellingen’ en voor ‘Uiterlijk’. Scroll tot de optie ‘Knop scherm splitsen’ wordt weergegeven en schakel de optie in.

Dit kan ook door edge://settings/appearance in te voeren in url balk.
Is de optie niet zichtbaar? Voer dan een update uit van de Edge browser via edge://settings/help. Wordt de browser beheerd door de organisatie? Vraag IT beheer om de browser te updaten.
Tip voor productiviteit
De split screen mode is ideaal te combineren met online Microsoft diensten als Word en OneNote. Maak daarnaast gebruik van de slider om de verhouding tussen de schermen aan te passen.